TwoTrees SK1 overview – A CoreXY 3D printer with excessive printing speeds
TwoTrees SK1 is an FDM 3D printer with a working space of 256 x 256 x 256 mm and a CoreXY system that may print 3 to five occasions quicker than a typical 3D printer. The actions of a CoreXY 3D printer are achieved by shifting two motors concurrently. The TwoTrees SK1 CoreXY 3D printer can print at a most pace of 700 mm/s and options computerized Z-Tilt base leveling with a 36-point mesh mattress. The print head makes use of a dual-gear direct extruder to feed the filament on to the nozzle and the nozzle helps as much as 300 levels Celsius. The printer additionally comes preloaded with the favored Klipper firmware.

TwoTrees SK1 specs
- Printing dimension – 256 x 256 x 256 mm
- Dimensions – 400 x 400 x 530 mm
- Printing pace – As much as 700mm/s
- Acceleration – As much as 20,000 mm/s2
- Nozzle temperature – As much as 300ºC
- Information rail kind – Bail screw information rail
- Show – 4.3-inch touchscreen show
- Leveling – Z-Tilt included leveling
- Hotbed panel – PEI
- Non-compulsory assist for Webcam (“AI digicam”)
- Non-compulsory assist for WiFi
- Klipper Firmware
TwoTress SK1 3D printer unboxing and meeting
The 3D printer ships with a spread of equipment together with instruments resembling a hex screwdriver, reducing pliers, a brass brush, a microSD card, filament, screw nuts, and so forth.
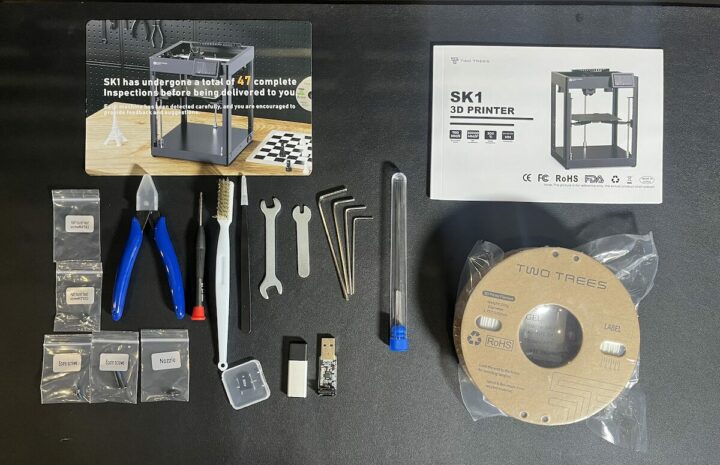
Slide Rail and Belt System
The SK1 depends on a linear information rail for each axis (X/Y/Z) that helps high-speed motion. And has been used on this 3D printer. The X and Y axis every characteristic a belt and two stepping motors to maneuver shortly and precisely of their respective course.

The Z-axis is managed by three lead screws and motors.
TwoTress SK1 3D printer management display
A 4.3-inch coloration touchscreen show is connected to the highest of the printer.

Extruder
A dual-gear direct extruder system feeds the filament on to the 0.4mm nozzle which could be heated as much as 300 levels. One fan is used to chill the workpiece, and there’s additionally one other high-powered air flow fan.

Inductive sensor on the SK1 3D printer
An inductive sensor is used to test the gap between the print head and the hotbed for printing accuracy and in addition prevents the print head from colliding with the plate.

Unlocking the axis
With the intention to stop harm throughout transportation, every axis of the 3D printer will probably be locked. So we have to take away the locks earlier than utilizing the machine. We present learn how to do it within the video embedded on the finish of the overview.
110V/230V voltage choice
Earlier than turning on the machine for the primary time, make certain the proper voltage is chosen. There’s a swap to regulate to 110V and 220V on the left aspect of the SK1 3D printer.
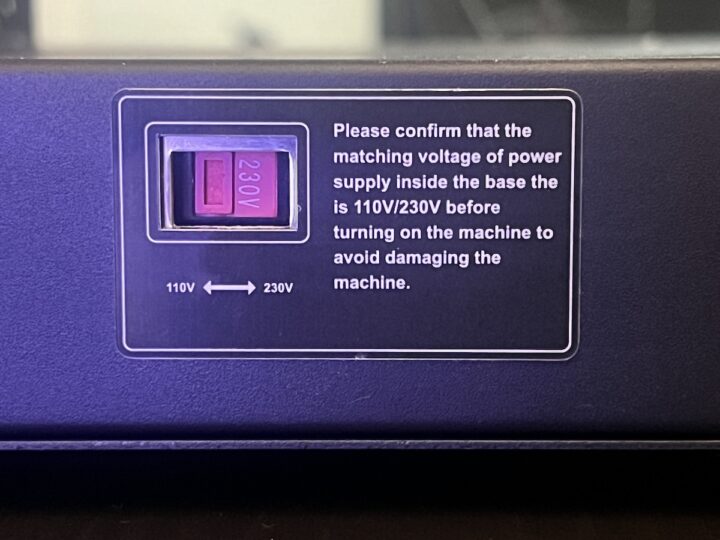
If the voltage shouldn’t be set appropriately, this occurs (110V set when the mains are literally 230V):
The ability provide blew up but it surely could possibly be changed by buying a MEANWELL LRS-350-24 energy provide out there on Amazon, Aliexpress, and different retailers for below $30.
WiFi antenna set up
The WiFi antenna can simply be connected to the SMA connector on the aspect of the machine utilizing the offered hex key.

Printing plate
A PEI magnetic sheet will make certain the workpiece sticks firmly in place and doesn’t fall off throughout printing. It may be used with a spread of plastic supplies and is appropriate for printing with small floor areas or workpieces that require a clean backside floor. As soon as the print is finished, the workpiece will come off simply with out having to make use of instruments to take it out.

TwoTrees 3D printer filament
Our equipment got here with a 1kg HS-PLA filament spool from TwoTrees that’s supposed to stick higher to the hotbed than commonplace PLA. The temperature used for printing is between 200 to 230°C and the diameter of the filament is 1.75 mm.

The filament spool could be put in within the metal hanger put in on the aspect of the SK1 3D printer and secured with two screws.

Making ready the TwoTrees SK1 CoreXY 3D printer
Ports
The mainboard comes with 4 ports as follows:
- Ethernet EJ45 jack
- USB 2.0 port is used to attach a flash Drive or a PC to ship information to the printer
- USB 3.0 port is used to attach a flash Drive or a PC to ship information to the printer.
- RJ11 connector to attach an extra show

TwoTress SK1 consumer interface
The Residence web page shows the temperature of the nozzle and hotbed, in addition to the WiFi connection standing.
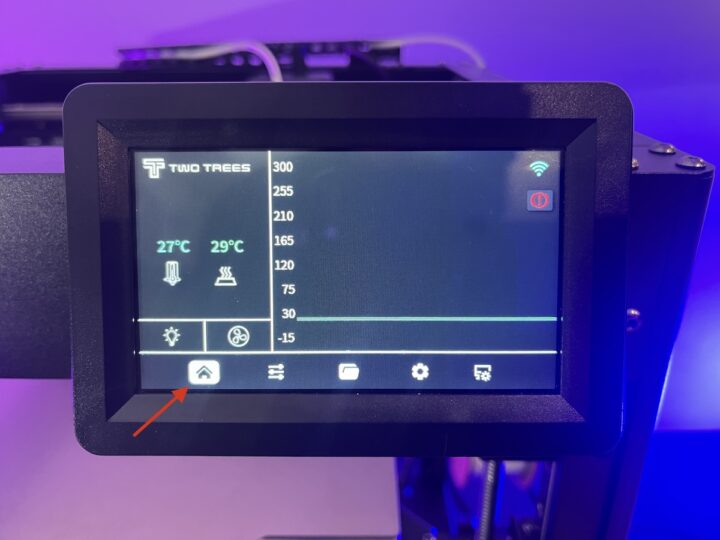
It may also be used to regulate the LED strip included with the printer…

… by tapping the sunshine icon on the underside left (White: off; yellow: on).
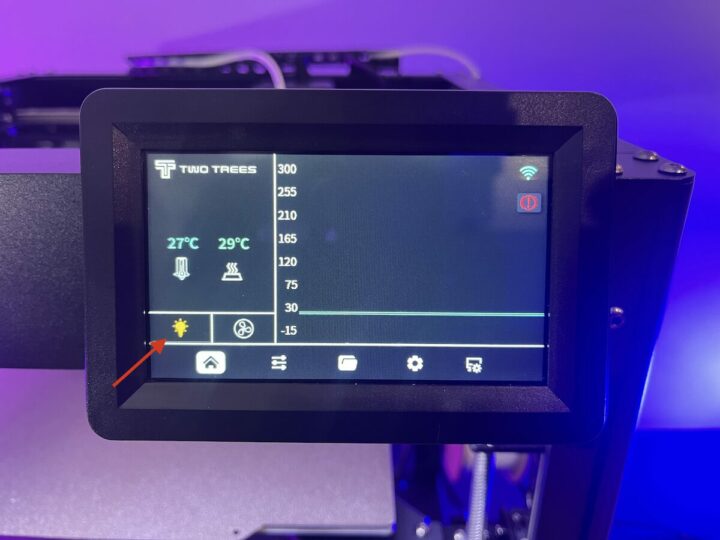
Tapping the nozzle icon permits the consumer to set the temperature of the nozzle by coming into the required worth between 0 and 300°C.
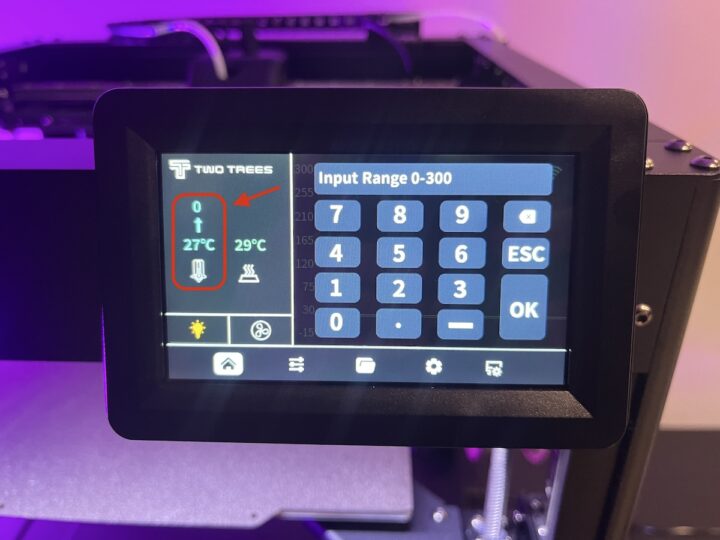
We will do the identical for the heated mattress between 0 and 100°C.
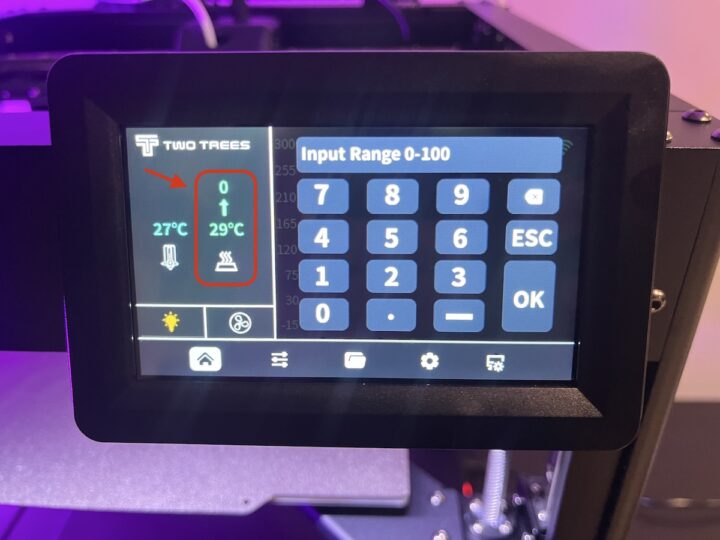
The second merchandise within the backside bar enters the Transfer/Temp mode permitting the consumer to manually management the motor X/Y/Z and set the default motion distance increment to be 1mm, 10mm, or 30mm. It’s additionally doable to regulate the temperature and/or cease all motors on this window.
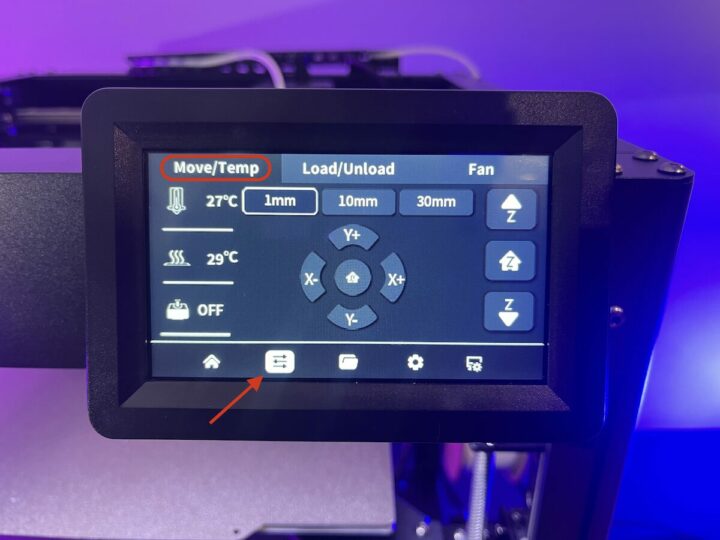
The fan mode supplies choices to independently management the mannequin, auxiliary, and case followers from 0% (off) to 100% (full pace).
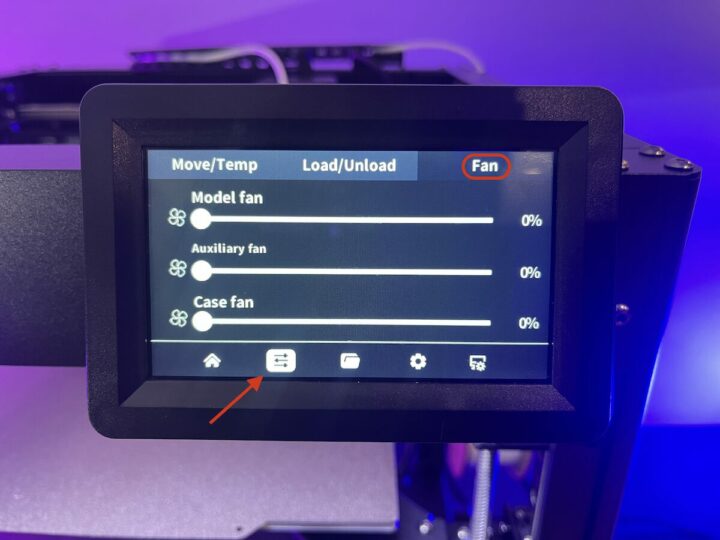
Tapping the gear icon within the backside bar enters the System menu to set display brightness, routinely off the show after a time period, choose the language, and carry out a self-test.
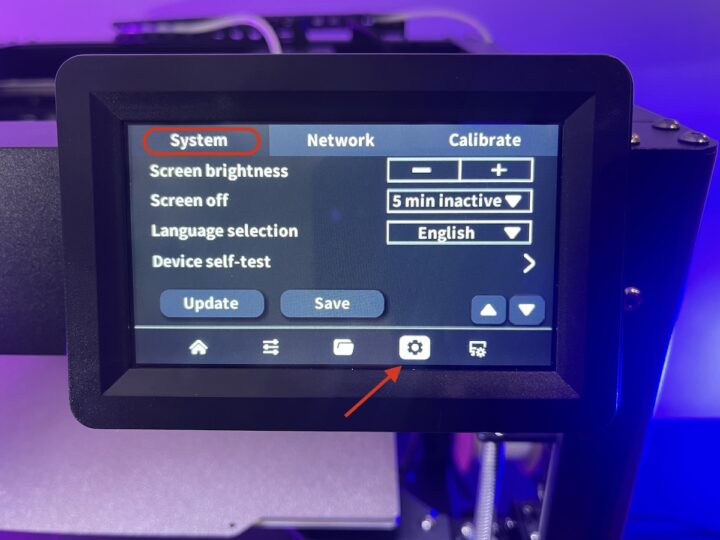
This menu may also be used to configure the community (WiFi or Ethernet) to entry the 3D printer through the web-based consumer interface offered by Klipper.
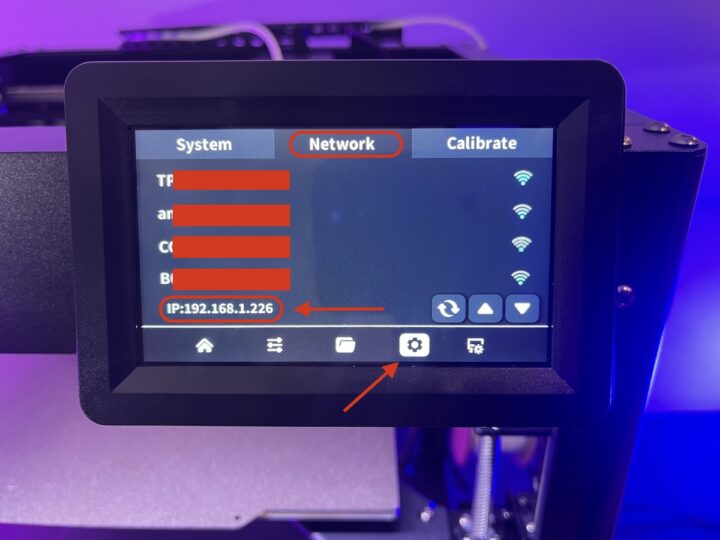
Leveling the mattress of the SK1 CoreXY 3D printer
The identical menu can be utilized to degree the printing mattress because the SK1 3D printer has a operate for routinely calculating the lean of the print mattress by probing 36 factors on the mattress and making certain the plate as completely horizontal as doable although the chassis of the printer will not be. The calibration step is showcased within the video on the finish of this text.
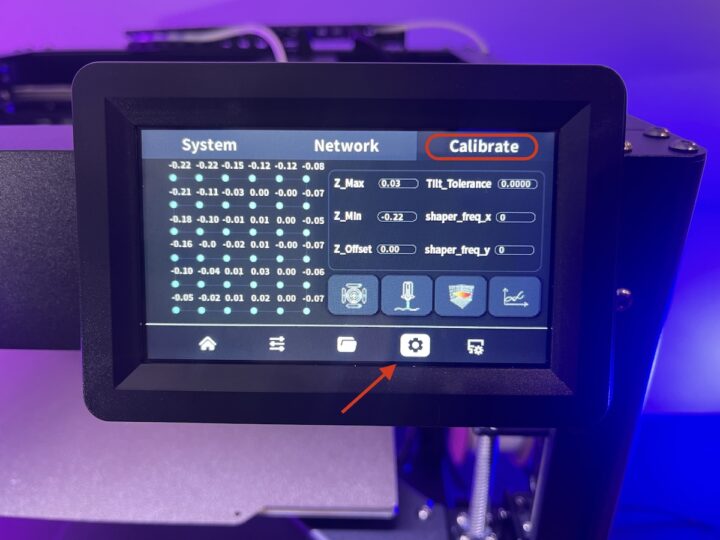
Printing head top calibration
The peak of the printing head of the SK1 3D printer additionally must be calibrated. We will do that manually by adjusting the peak within the consumer interface and as soon as we get the proper worth we are able to faucet on the OK button.
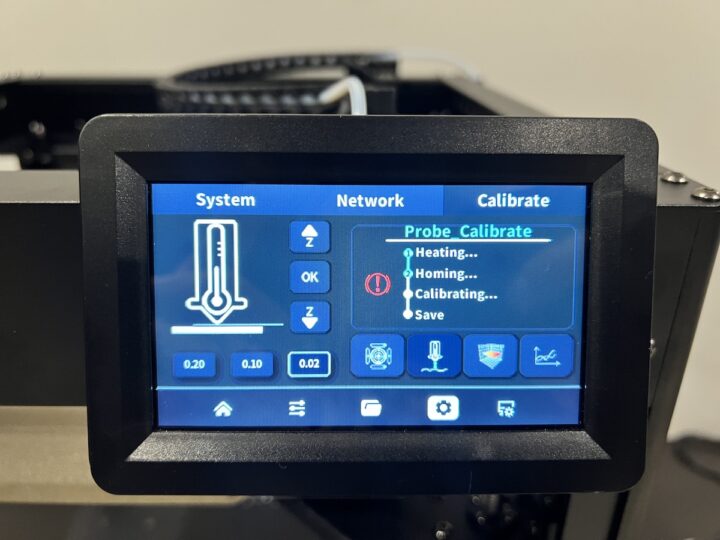
How can we decide the proper Z worth? Through the use of an A4 sheet of paper as we did in our Creality Ender-3 S1 Professional 3D printer overview. We should regulate the peak of the nozzle by ensuring it touches the paper however nonetheless permits us to maneuver it with some friction.
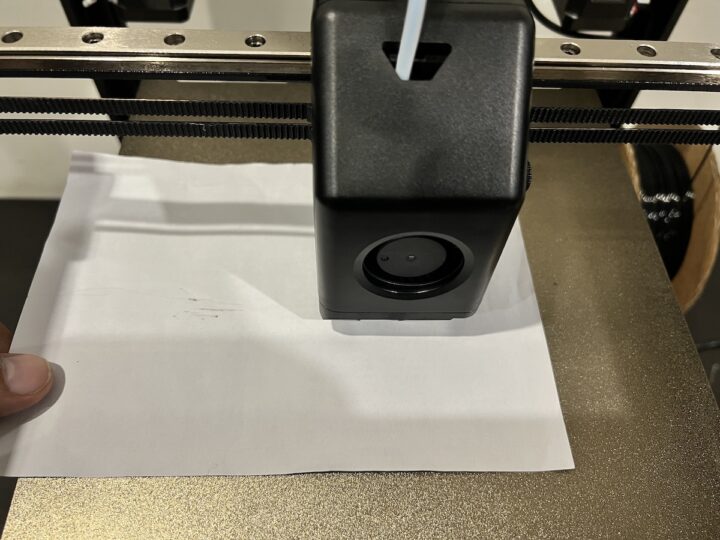
Loading/unloading the filament
We have to insert the filament into the nylon tube that comes with the 3D printer and push it in so far as it is going to go.

As soon as that is performed, we are able to go to the Load/Unload part of the consumer interface and faucet on the “Load” button with the specified temperature. The 3D printer will then deal with this for us routinely.
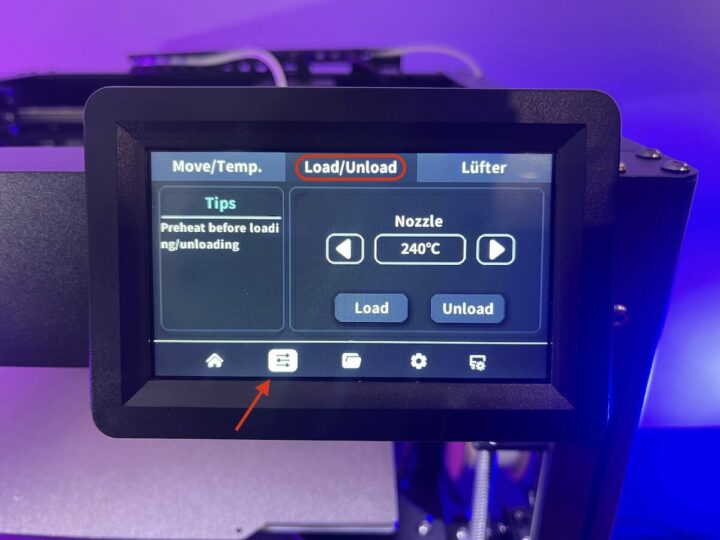
Utilizing the PuraSlicer program with the TwoTress SK1 3D printer
PuraSlider set up and SK1 configuration
3D fashions should be transformed into G-Code earlier than printing. That is performed by a slicer program, and we’ll use the PrusaSlicer program (model offered by TwoTrees) on this overview.
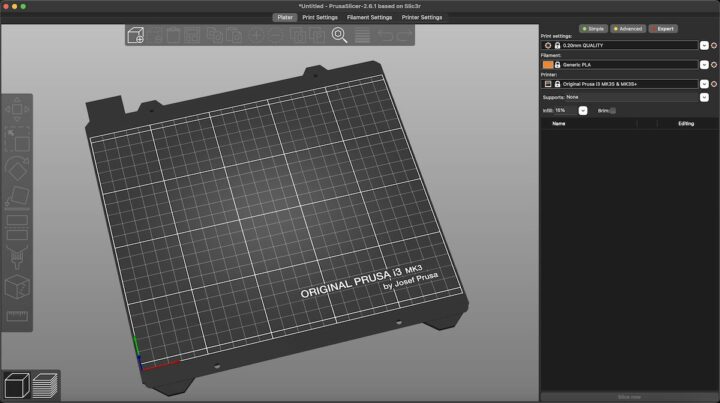
The very first thing to do is to import a configuration file for the 3D printer via File >>> Import >>> Import Config Bundle within the prime menu.
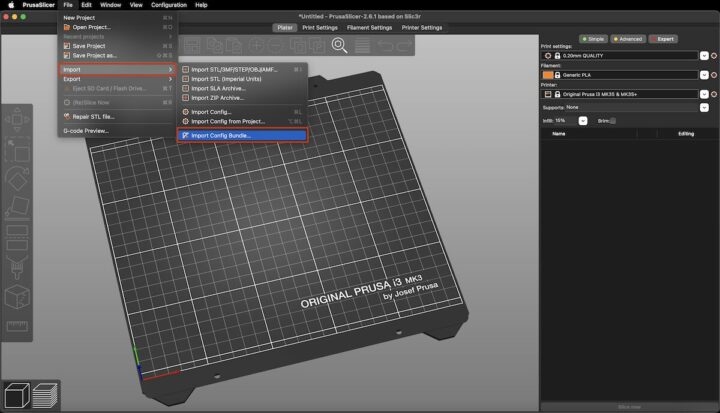
Choose the file named PrusaSlicer_config_bundle.ini then click on “Open”. You’ll discover the file on the microSD card supplied with the 3D printer or on MediaFire.
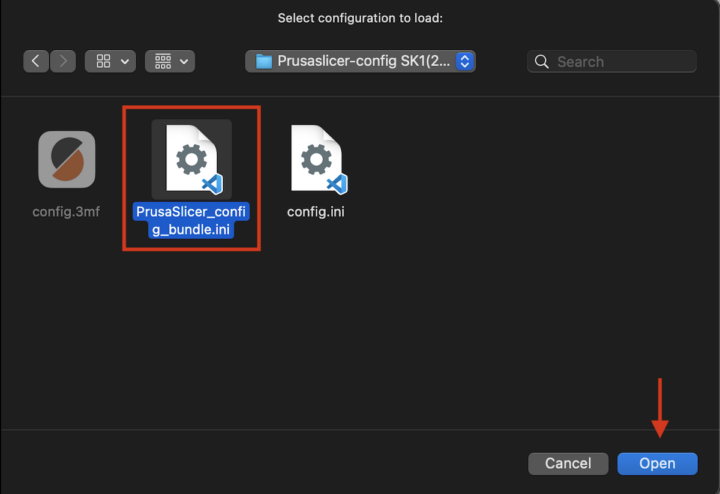
The SK1 3D printer is efficiently configured within the PrusaSlicer program.
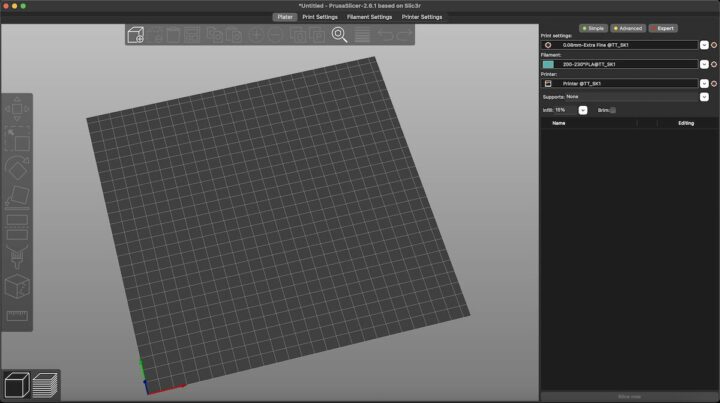
Changing 3D information to G-Code
We will now import a 3D mannequin file by clicking on the Add icon as proven within the screenshot beneath.
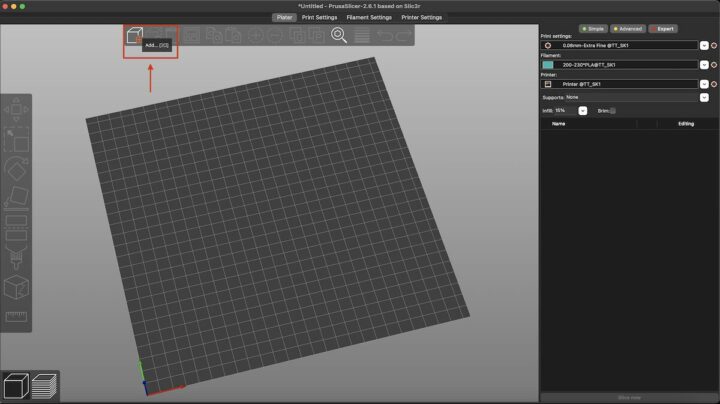
Choose the 3D mannequin file with extension STL, 3MF, STEP, OBJ, AMF, or PRUSA, then click on on “Open”. We chosen “EiffelTower.stl” for our check.
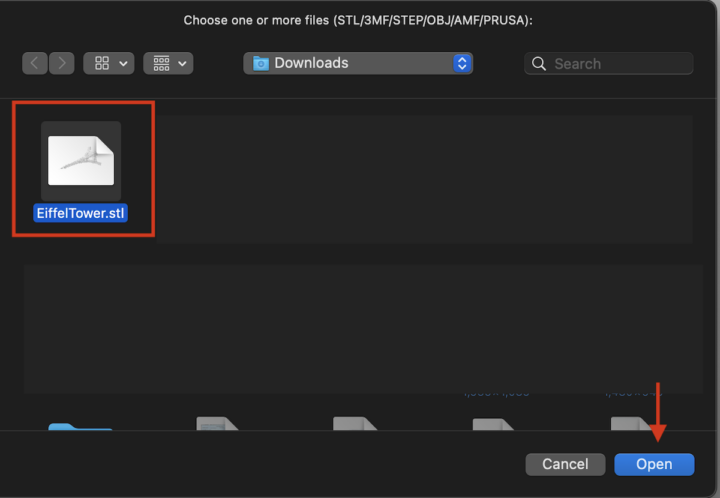
PrusaSlicer will then show a 3D illustration of the mannequin on the printing plate.
We will set the print decision to be 0.08, 0.12, 0.16, 0.20, 0.24, or 0.28mm which is able to impression the standard of the pattern and printing time.
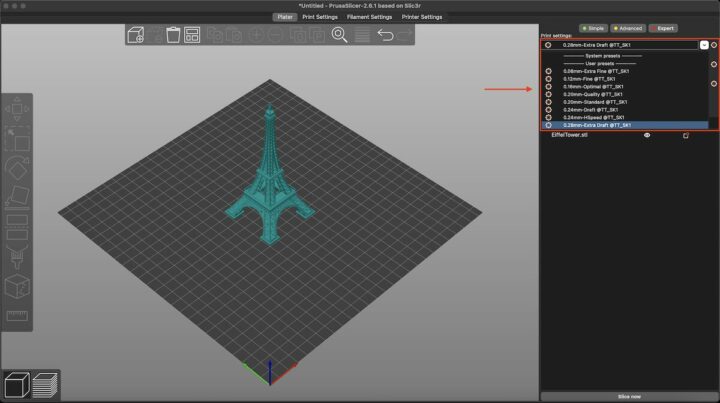
As soon as that is performed, we are able to click on on “Slice now” to start processing the file.

This system may also calculate the printing time and quantity of fabric required. We will then obtain the G-Code file to a pc or put it in a USB flash Drive by clicking on “Export G-Code” to finish the file conversion course of.

Klipper firmware internet interface (Fluidd)
We will log in to the Klipper dashboard (Fluidd) after connecting the 3D printer to a WiFi community and utilizing the IP tackle proven on the show.
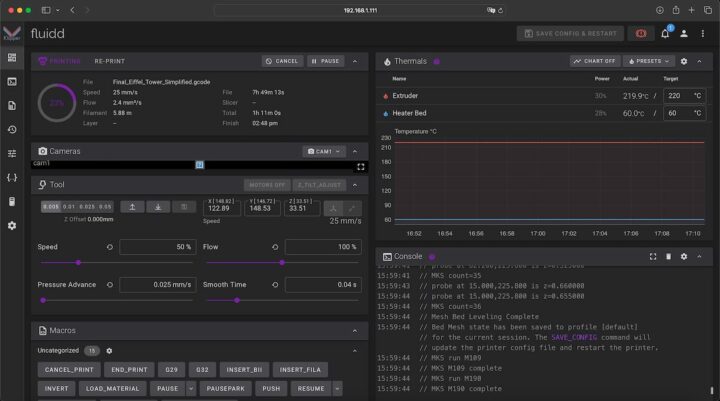
Importing G-Code to the SK1 3D printer over WiFi (or Ethernet).
Let’s go to the Jobs part by clicking on the related icon on the left banner after which clicking on the + signal so as to add a brand new job.
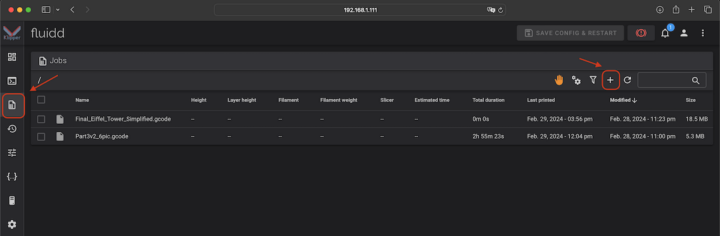
Choose the .gcode file we’ve got simply exported (EiffelTower.gcode), then click on on the “Add” button.
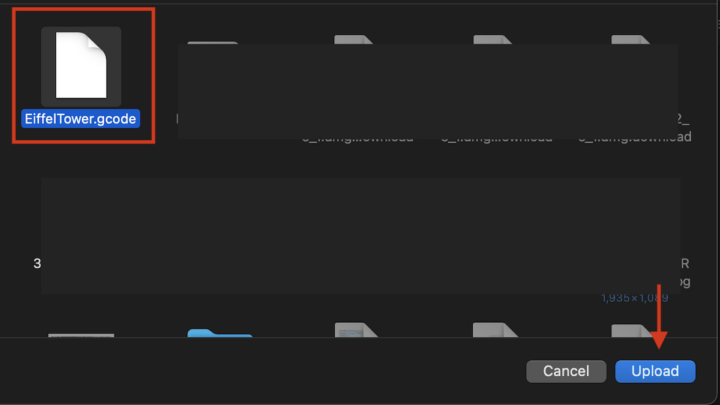
The file will probably be uploaded to the 3D printer, and after that, you possibly can choose it and print the workpiece.
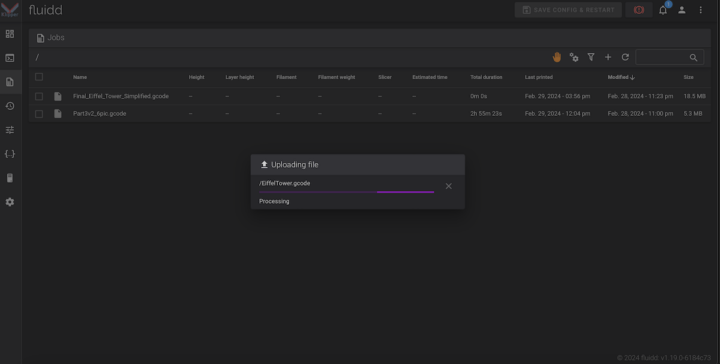
Deciding on a G-Code file from a microSD card or USB drive
Alternatively, the TwoTress SK1 3D printer may also print 3D elements from a microSD card or a USB flash drive via the touchscreen show by going to the USB mode of the consumer interface.
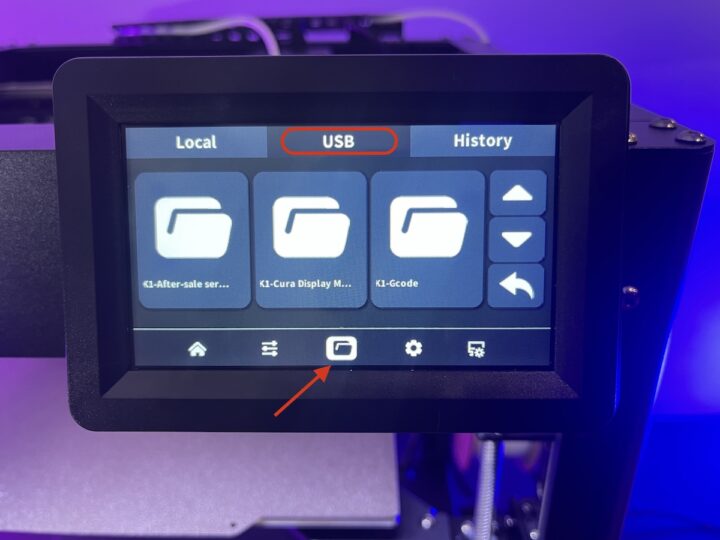
Printing samples with the TwoTrees SK1 CoreXY 3D printer
Eiffel Tower mannequin
Materials: PLA; layer: 0.28 mm; infill: 15%; pace: 200 mm/s; journey: 500 mm/s

Print time: 3 hours 10 minutes
Calibration dice with completely different resolutions
An XYZ 20mm calibration dice was printed with the next parameters – materials: PLA; layer: 0.08 to 0.28 mm; infill: 20%; pace: 200 mm/s; journey: 700 mm/s
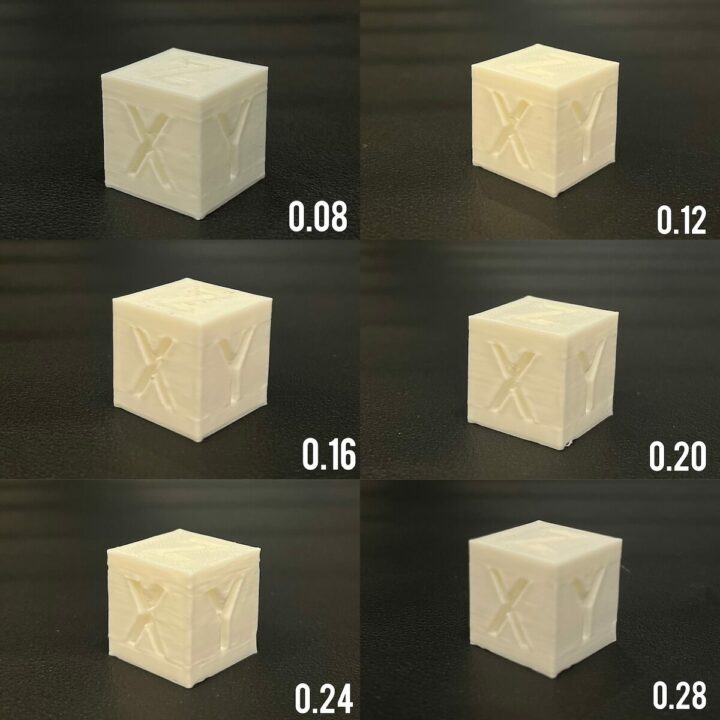
A visible inspection doesn’t reveal any apparent variations between completely different layer thicknesses.
Benchy mannequin printed at most pace
We additionally printed a Benchy at most pace (700mm/s).
Materials: PLA; layer: 0.20 mm; infill: 25%; pace: 700 mm/s; journey: 700 mm/s

Print time: 18 minutes.
The ensuing print shouldn’t be too unhealthy and far quicker than Karl’s pace printing experiment with the Longer LK5 Professional 3D printer the place he may print the Benchy in 37 minutes after some optimization and a few “dishonest” (0.3mm thickness), whereas his 0.2mm print would take nicely over 45 minutes. So CoreXY 3D printers clearly have the higher hand in terms of pace printing with out sacrificing the standard an excessive amount of if in any respect.
Versatile dragon mannequin
Materials: PLA; layer: 0.28 mm; infill: 15%; pace: 300 mm/s; journey: 700 mm/s

Print time: 3 hours 32 minutes.
Lion mannequin
Materials: PLA; layer: 0.20 mm; infill: 15%; pace: 400 mm/s; journey: 700 mm/s

Print time: 2 hours 11 minutes
Video overview of the TwoTrees SK1 CoreXY 3D printer
Conclusion
The TwoTrees SK1 3D printer works nicely and permits spectacular speeds due to its CoreXY design that allows speeds as much as 700mms which are a number of occasions quicker than conventional FDM 3D printer, however as an example, a Benchy could possibly be printed in 18 minutes utilizing a 0.2mm layer.
The Z-Tilt auto-calibration characteristic is handy to make use of and lowers the chance of points throughout printing. The SK1 3D printer has construct high quality with a strong construction that helps the motion of the X/Y axis. The Klipper firmware additionally helps with delivering good high quality prints and a well-recognized consumer interface enabling the add of G-Code information over WiFi. The 3D printer is appropriate for small companies, lovers, and even the classroom.
We wish to thank TwoTrees for sending us the SK1 CoreXY 3D printer for overview. The 3D printer could be bought for $499 on TwoTrees’ on-line retailer, on Aliexpress, and so they even have an Amazon retailer, however the printer shouldn’t be listed there simply but.
CNXSoft: This text is a translation – with some extra insights – of the overview on CNX Software program Thailand by Kajornsak Janjam, edited by Suthinee Kerdkaew.

Jean-Luc began CNX Software program in 2010 as a part-time endeavor, earlier than quitting his job as a software program engineering supervisor, and beginning to write day by day information, and critiques full time later in 2011.
Help CNX Software program! Donate through cryptocurrencies, change into a Patron on Patreon, or buy items on Amazon or Aliexpress